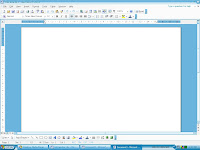Mungkin anda memiliki data yang beralamat di suatu tempat di komputer anda yang membutuhkan waktu lama untuk mencapainya. Misalkan anda memiliki data yang disimpan pada direktori sebagai berikut: E:\DATA_TITIPAN\DATA_LAMA\DOKUMEN_PENTING\
DOKUMEN_LAWAS\TUGAS_BERAT\KETIKAN\WORD_DOKUMEN\
JANUARI_07\Ketikan-penting.doc
Begitu banyak alamat yang harus dilalui sebelum mencapai file “Ketikan-penting.doc”. Mungkin bagi yang hobi mengetik akan langsung mengetikan alamat file yang panjang tersebut pada Address Bar Windows Explorer maupun mengetikan alamat tersebut pada menu Run pada Start Menu. Namun bagi yang tidak suka membuang-buang waktunya untuk mengetik alamat file sepanjang itu pasti akan mencari file secara manual dengan cara membuka satu per satu folder yang harus dilalui sampai akhirnya menemukan file tersebut. Apalagi jika ingin mengetikan alamat file tadi di Address Bar maupun di menu Run, kita harus hafal alamat dimana file itu tersimpan. Tentunya jika alamat file yang kita punya sepanjang alamat di atas atau lebih panjang lagi, kita pun rasanya tidak ada niat untuk menghafal alamat tersebut. Oleh karena itu, lebih baik membuka file secara manual daripada menghabiskan memory otak untuk menghafal alamat seluruh file yang dimiliki. Tapi jika membuka file dengan cara membuka folder-folder yang begitu banyak juga merupakan suatu hal yang membuang-buang waktu. Nah, untuk itu lebih baik kita memanfaatkan fasilitas toolbar yang disediakan Windows untuk mempersingkat perjalanan kita. Kita bisa membuat toolbar untuk folder dimana data-data yang sering diakses disimpan. Toolbar tersebut bisa kita munculkan pada Taskbar. Inilah langkah-langkah membuat Toolbar tersebut:
- Klik kanan mouse pada Taskbar lalu pilih “Toolbar” lalu pilih “New Toolbar…”
- Lalu akan muncul jendela baru dimana anda bisa memilih folder yang ingin anda buatkan Toolbar, pilihlah folder mana yang ingin anda buatkan Toolbar lalu tekan tombol “OK”
- Nah, setelah itu Toolbar anda pun akan nampak di Taskbar.
Dengan membuat Toolbar seperti itu, saya rasa akan lebih mudah untuk mencari data-data yang sering kita akses tanpa harus membuka begitu banyak folder. Kita hanya perlu meng-klik Toolbar yang kita buat tersebut, lalu mengarahkan pointer mouse pada folder-folder tempat data kita tersimpan, dan setelah data yang ingin kita akses terlihat, kita tinggal klik data atau file tersebut untuk membukanya. Cara pemakaian Toolbar seperti ini hampir sama dengan cara membuka program melalui Start Menu.